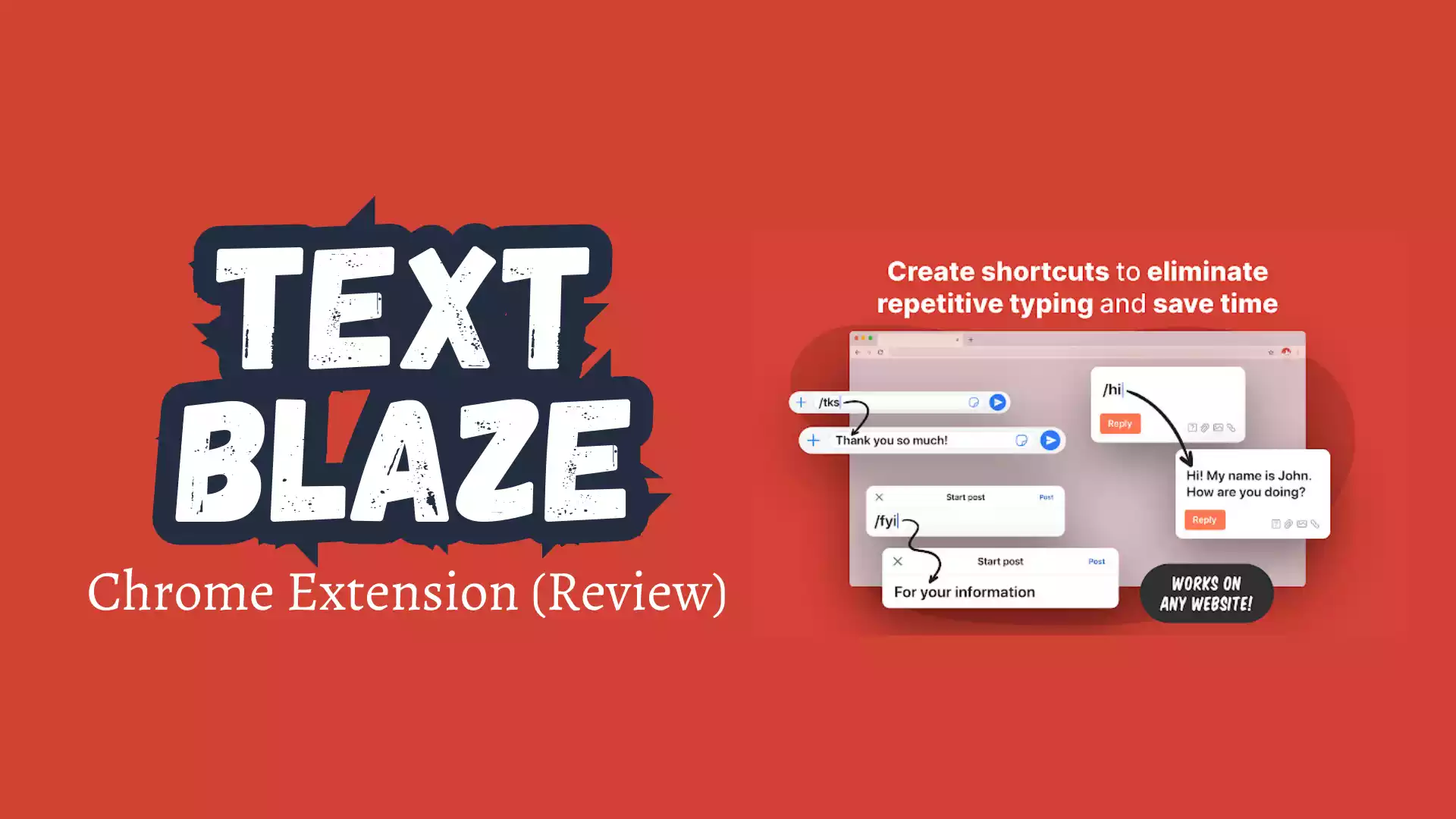Productivity is essential in today’s fast-paced world where time is a precious commodity. Whether you are a student, professional, or entrepreneur, being able to accomplish more in less time is a key factor in achieving success.
One way to increase productivity is by using productivity tools and software. In this article, we will explore how the Text Blaze Chrome extension can help increase productivity.
Text Blaze is a powerful tool that allows you to create and use shortcuts, or snippets, to automate repetitive tasks and save time. By the end of this article, you will have a good understanding of how to use Text Blaze to optimize your workflow and increase your productivity.
Table of Contents
01) Getting started with Text Blaze
Installing Text Blaze
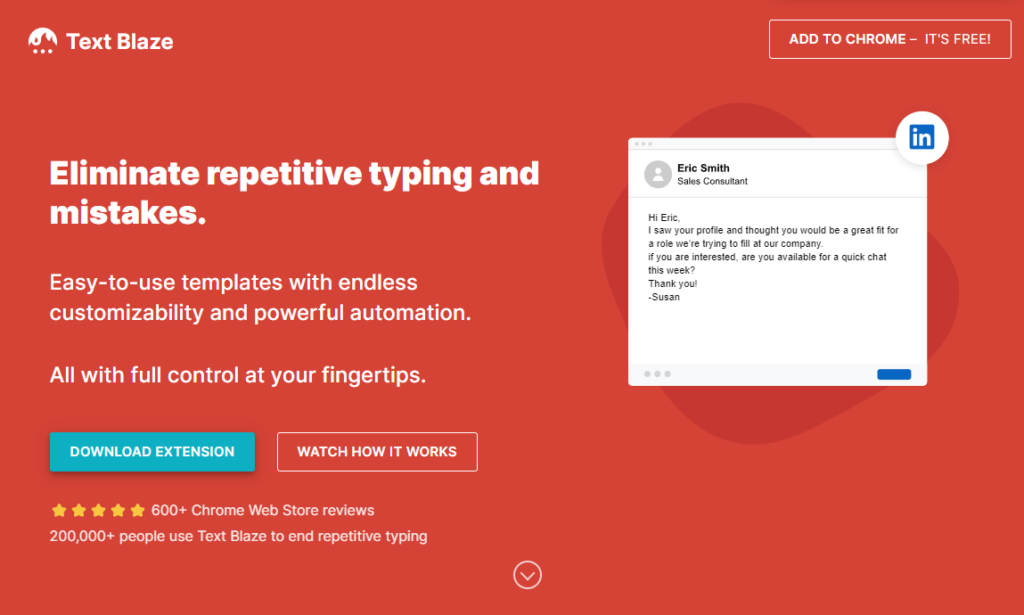
Before we dive into the details of using Text Blaze, let’s first go through the installation process. Text Blaze is a Google Chrome extension that can be easily installed from the Chrome Web Store. Simply follow these steps:
- Open Google Chrome on your computer.
- Go to the Chrome Web Store.
- Search for “Text Blaze” in the search bar.
- Click the “Add to Chrome” button.
- A pop-up window will appear asking you to confirm the installation. Click “Add extension.”
After the extension has been installed, you will see a small Text Blaze icon in the top-right corner of your browser window.
Or you can download the Text Blaze extension from its official website.
Text Blaze dashboard and settings
Once you have installed Text Blaze, you can access the dashboard by clicking on the Text Blaze icon in the top-right corner of your browser window. The dashboard is where you can create and manage your snippets.
Text Blaze also has several settings that you can customize to suit your preferences. To access the settings, click on the Text Blaze icon and select “Options” from the dropdown menu. Here, you can adjust settings such as the snippet trigger, which determines how you activate your snippets, and the snippet storage location, which determines whether your snippets are stored locally on your computer or in the cloud.
In the next section, we will explore how to create snippets using Text Blaze.
02) Creating snippets
What are snippets?
Snippets are shortcuts that allow you to quickly insert frequently used text or perform repetitive tasks. With Text Blaze, you can create custom snippets that are triggered by a specific keyword or combination of keystrokes. For example, you can create a snippet that inserts your email signature when you type “/signature” or a snippet that fills out a form with your personal information when you type “/personalinfo”.
Creating a simple snippet
Creating a simple snippet with Text Blaze is easy. Here’s how:
- Open the Text Blaze dashboard by clicking on the Text Blaze icon in the top-right corner of your browser window.
- Click on the “New Snippet” button.
- In the “Trigger” field, enter the keyword that will trigger the snippet (e.g., “/signature”).
- In the “Content” field, enter the text you want to insert when the snippet is triggered (e.g., your email signature).
- Click “Save.”
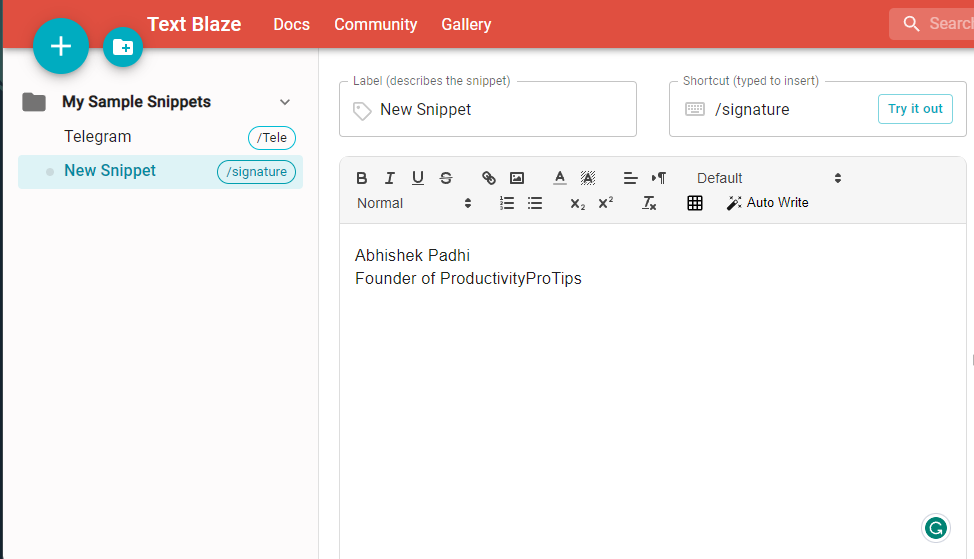
Your snippet is now ready to use! To test it out, simply type the trigger keyword into a text field and hit the “Tab” key. The snippet content should be inserted automatically.
Tips for creating effective snippets
To get the most out of Text Blaze, it’s important to create effective snippets that save you time and effort. Here are some tips to keep in mind:
- Keep your snippets short and simple. Snippets should be easy to remember and type quickly.
- Use descriptive trigger keywords. Your trigger keywords should be easy to remember and related to the content of the snippet.
- Include variables in your snippets. Variables allow you to customize your snippet content based on the context in which it is used. For example, you can create a snippet that inserts the current date or time.
- Test your snippets before using them. Make sure your snippets work as expected before relying on them in your workflow.
In the next section, we will explore how Text Blaze can be used for productivity.
03) Using Text Blaze for productivity
Automating repetitive tasks
One of the main benefits of Text Blaze is that it allows you to automate repetitive tasks, saving you time and effort.
For example, you can create snippets for common email responses, form fillers, or frequently used phrases. By automating these tasks, you can free up time to focus on more important tasks.
You can learn More in this video.
Streamlining workflows
Another way Text Blaze can help increase productivity is by streamlining workflows. By creating snippets for commonly used processes, you can reduce the time and effort required to complete tasks. For example, you can create a snippet that automatically fills out a specific form with your personal information or a snippet that inserts a pre-written paragraph into a report.
Increasing accuracy
Text Blaze can also help increase accuracy in your work. By automating tasks and reducing the need for manual input, you can reduce the risk of errors and typos. This is especially useful for tasks that require a high level of accuracy, such as data entry or document formatting.
Collaboration
Text Blaze can also be useful for collaboration. By sharing snippets with team members, you can ensure that everyone is using consistent language and formatting. This can be especially helpful for remote teams or teams that work across different time zones.
In the next section, we will explore some advanced features of Text Blaze that can further increase your productivity.
04) Advanced features of Text Blaze
Conditional logic
One of the advanced features of Text Blaze is its ability to use conditional logic in snippets. This allows you to create more complex snippets that can adapt to different situations. For example, you can create a snippet that inserts a different email signature depending on the recipient or a snippet that inserts different text depending on the date or time.
Fill-in fields
Another advanced feature of Text Blaze is the ability to create fill-in fields in your snippets. This allows you to create snippets that require user input, such as a form that prompts for specific information. When the snippet is triggered, the user is prompted to fill in the required fields before the snippet content is inserted.
External data sources
Text Blaze also allows you to connect to external data sources, such as spreadsheets or databases. This allows you to create snippets that pull data from these sources, making it easier to keep your content up-to-date and accurate. For example, you can create a snippet that pulls data from a spreadsheet and inserts it into a report.
Text expansion
Text Blaze also supports text expansion, which allows you to create snippets that expand into longer blocks of text. This can be useful for inserting pre-written paragraphs or blocks of code. When the snippet is triggered, the expanded text is inserted automatically.
Shortcuts
Finally, Text Blaze allows you to create keyboard shortcuts for your snippets. This makes it even faster to insert frequently used text or perform repetitive tasks. You can customize the shortcut for each snippet, making it easy to remember and type quickly.
In conclusion, Text Blaze is a powerful tool for increasing productivity and efficiency in your work. By automating repetitive tasks, streamlining workflows, and increasing accuracy, Text Blaze can help you get more done in less time. With its advanced features, Text Blaze can be customized to meet your specific needs and make your work even more efficient.
05) Using Text Blaze for different types of tasks
Writing emails
Text Blaze can be especially useful for writing emails. You can create snippets for common email responses, greetings, and sign-offs. You can also use conditional logic to create snippets that adapt to different recipients or situations. For example, you can create a snippet that inserts a personalized greeting based on the recipient’s name or company.
Completing forms
Filling out forms can be a time-consuming task, but Text Blaze can help streamline the process. You can create snippets for common form fields, such as name, address, and phone number. You can also use fill-in fields to prompt users for specific information, such as a date or a product name.
Writing reports
Text Blaze can also be helpful for writing reports. You can create snippets for commonly used sections, such as the introduction, methodology, and conclusion. You can also use external data sources to insert data or figures from spreadsheets or databases. Additionally, you can use conditional logic to create snippets that adapt to different report formats or styles.
Coding
Finally, Text Blaze can be useful for coding. You can create snippets for commonly used code blocks, such as functions or classes. You can also use shortcuts to quickly insert code snippets or perform common coding tasks, such as commenting out code or formatting code.
Conclusion
In conclusion, Text Blaze is a must-have Chrome Extension for Productivity that you should use.
It can be used for a variety of tasks, from writing emails to coding. By creating custom snippets, using advanced features such as conditional logic and fill-in fields, and using shortcuts, you can increase your productivity and efficiency in a variety of contexts.